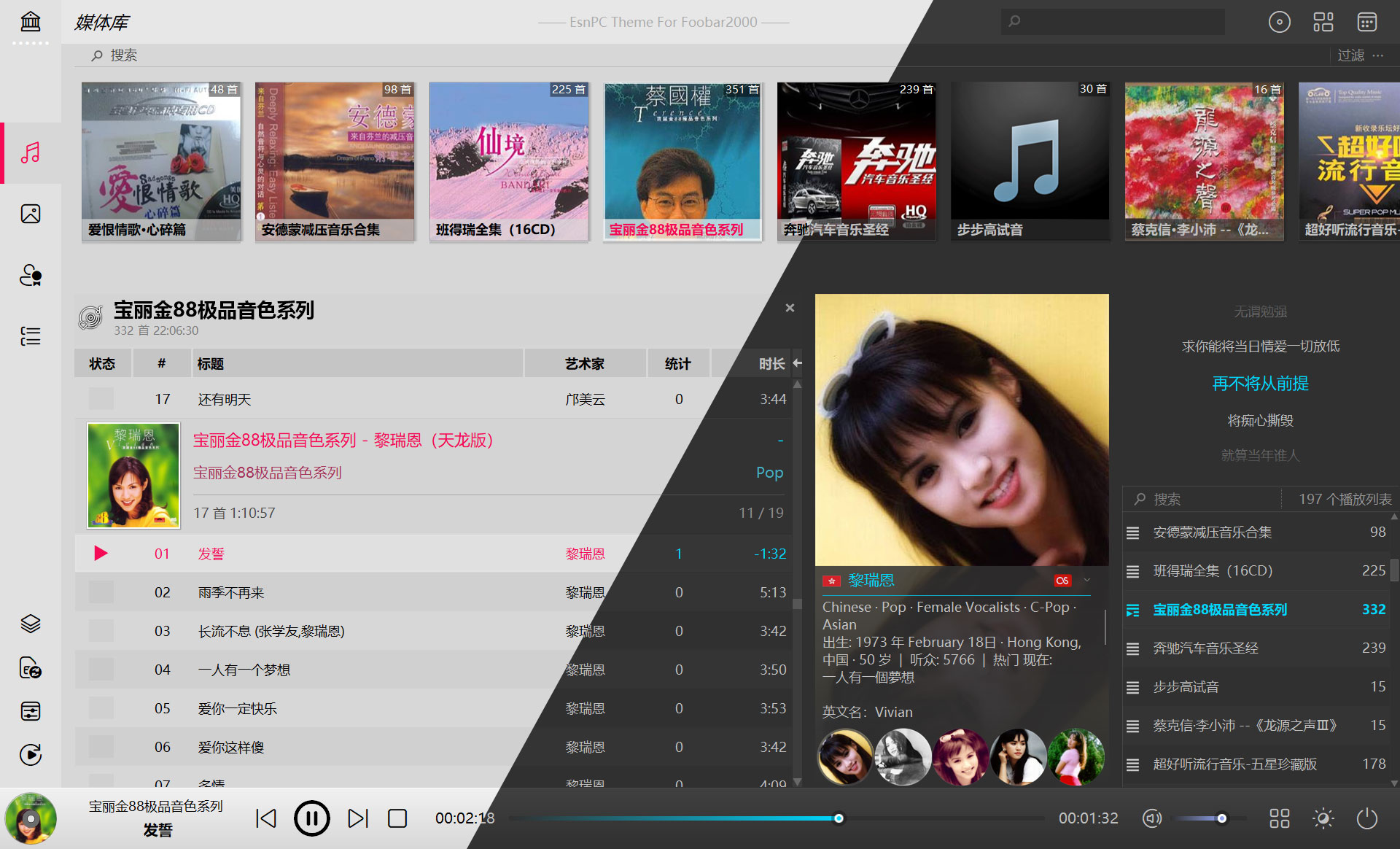
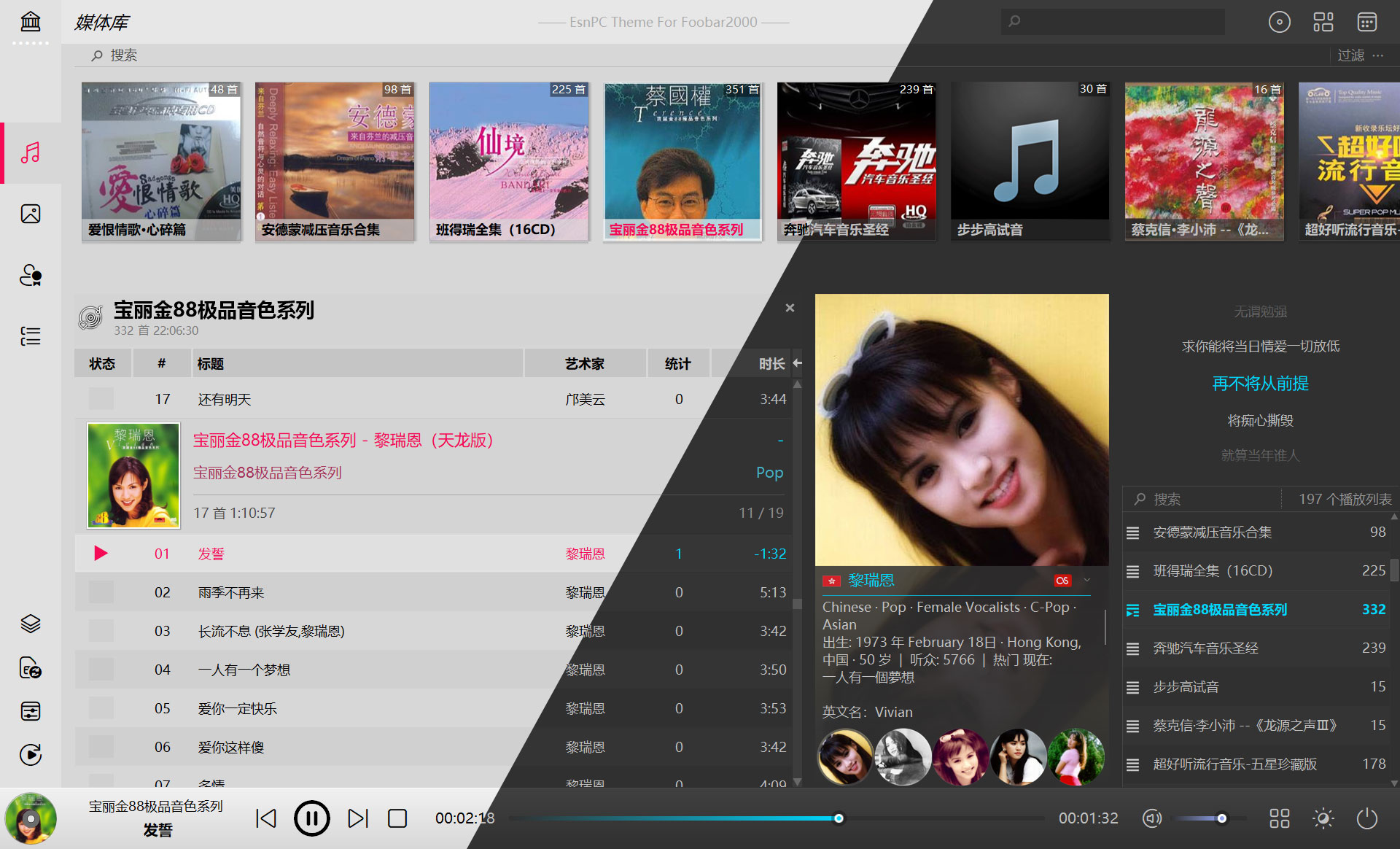
1、双击下载的安装包,或者在安装包上右键选择打开
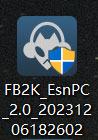
2、安装欢迎界面:
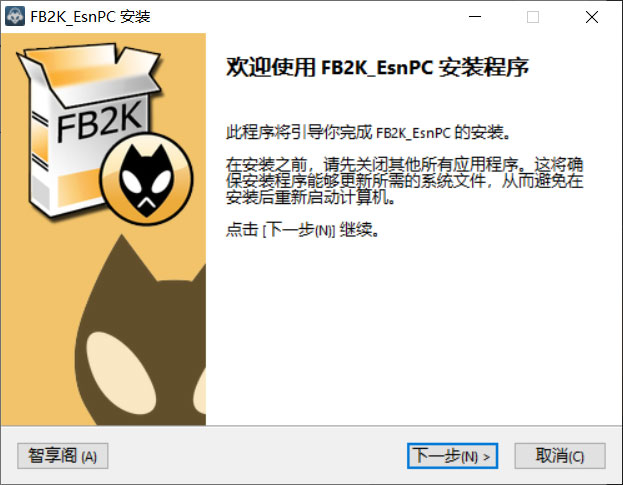
3、下一步,进入许可协议界面:
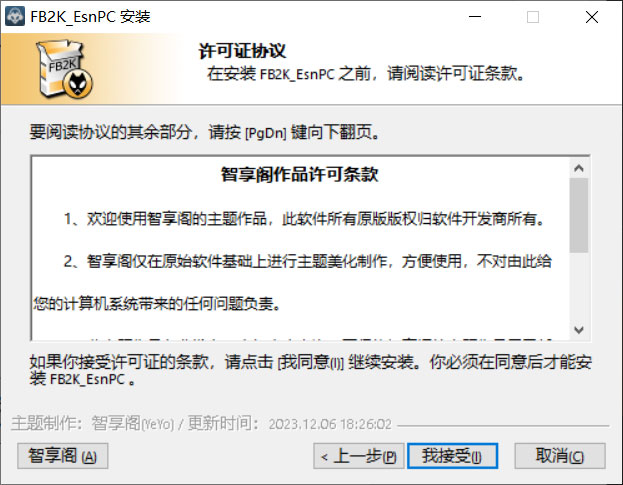
4、点击“我接受”,进入安装模式选择: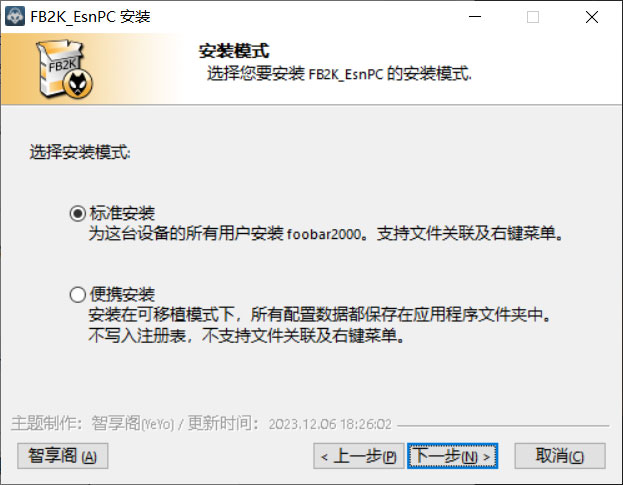
这里有两种安装模式,一种是标准安装,一种是便携安装。如没有特殊需求,推荐便携安装,如果需要关联音频文件或者在右键菜单显示“在foobar2000中打开”或“加入foobar2000播放队列”,则需要使用标准安装。
5、选择好安装模式,点击下一步,进入组件选择安装界面:
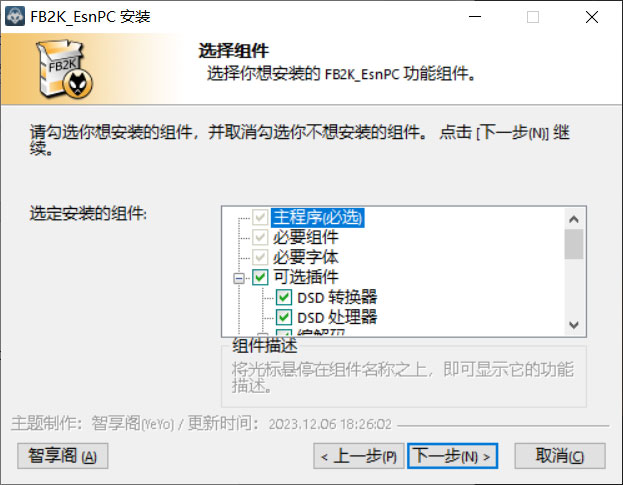
默认为全部勾选安装(推荐),灰色勾选的,代表主题必要的安装资源,不可选择取消,绿色对勾的表示可选安装。
6、点击下一步,进入主题安装位置界面: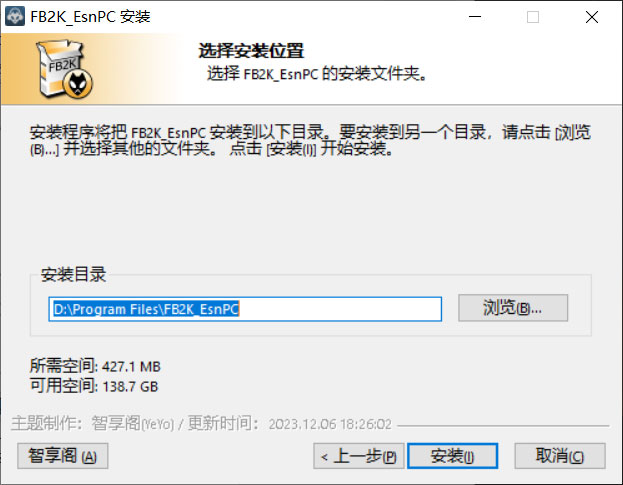
这里我们推荐默认安装位置,如果你需要安装在其它位置,请点击“浏览”按钮进行选择。
7、前面选择好后,点击安装进入文件释放界面:
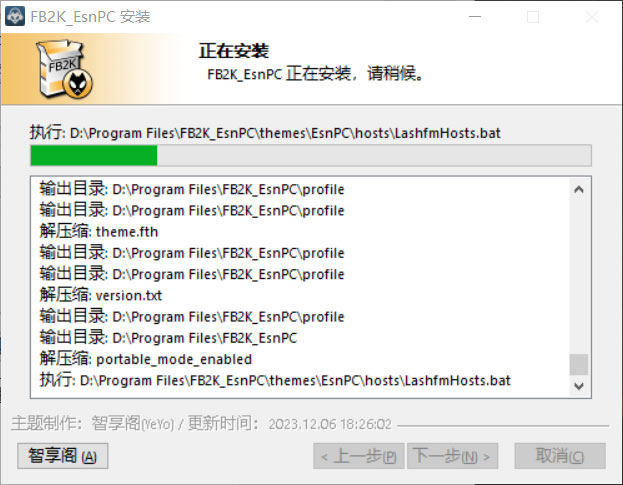
这个过程中会安装相应的字体到你的系统,也会弹出修改 hosts 文件的批处理窗口: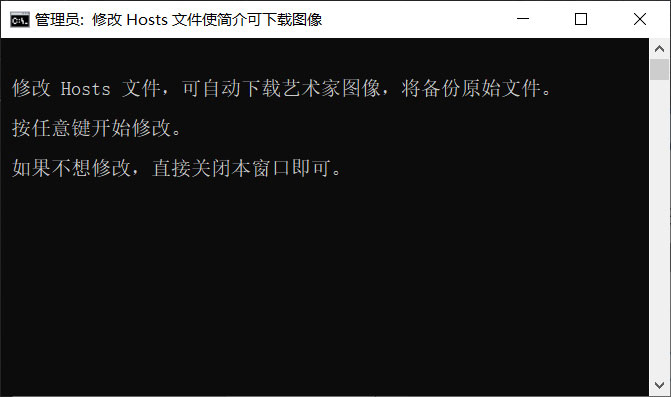
建议按任意键进行修改,这样会自动联网搜索艺术家图片(前提是你的音轨属性-艺术家必须有相应的信息)。
8、等待一会儿即可进入安装完成界面: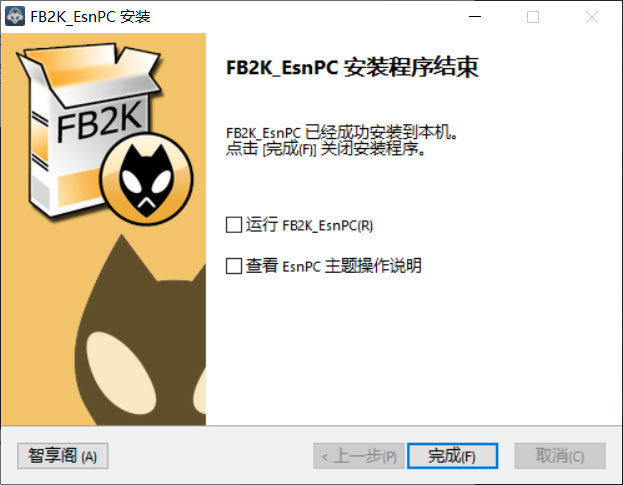
到此,EsnPC 主题安装完成,祝你使用愉快!
在了解按钮功能之前,我们先认识界面区块功能,这样对整个面板有个大概的认识,如下图所示: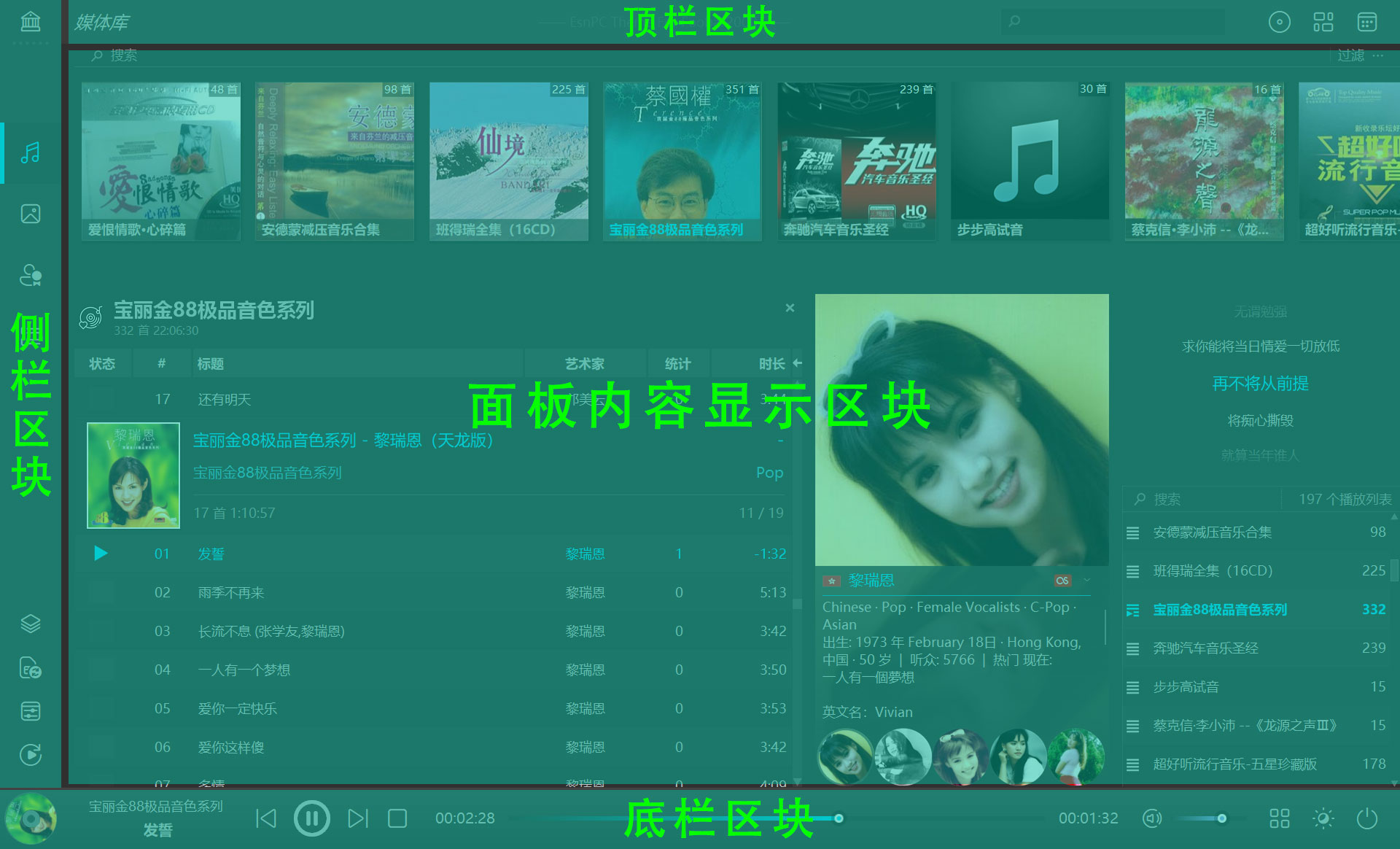
整个播放器界面被分成了 3 个区块,从功能上来说,实际上就是按钮控制区块和面板显示区块。
以下是按钮功能说明: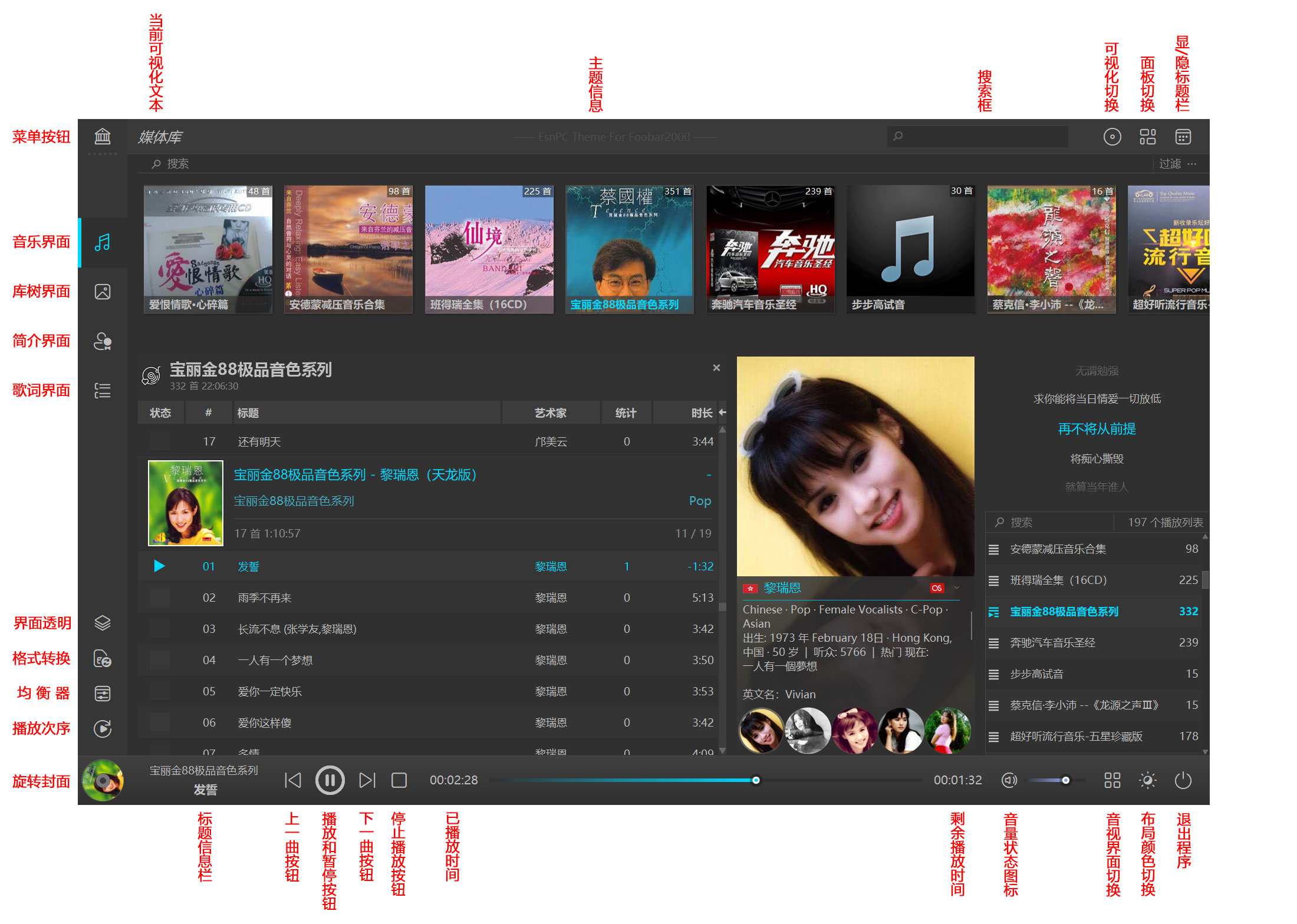
以上部分按钮具有鼠标左键、右键点击的双重功能,说明如下(从左到右顺序):
1、右上角第1个按钮,左键点击是可视化面板的切换,右键点击是“文件-打开...”功能。
2、右上角第2个按钮,左键点击是面板大小布局2切换,右键点击是 foobar2000 窗口“置顶/取消置顶”功能。
3、右上角第3个按钮,左键点击是显示/隐藏标题栏,右键点击是“显示/隐藏状态栏”的功能
4、右下角第1个按钮,左键点击是音乐与视频界面的切换,右键点击是打开“参数选项”功能。
5、右下角第2个按钮,左键点击是打开布局与颜色的快速设置窗口,右键点击是窗口“全屏/取消全屏”功能。
6、右下解第3个按钮,左键点击是退出 foobar2000 程序,右键点击是“重启 foobar2000”功能。
基本操作:
1、在“库树”(媒体库)面板上点击右上角3个点“…”可进行个行化设置。
2、在“播放列表”面板上右键,点击“面板设置”可进行个性化设置;在“播放列表标题栏”处右键可快速启用或关闭分栏、分组模式或分组排序。
3、在“歌词”面板上右键可进行个性化设置。
4、在“艺术家简介”面板上右键可进行可性化设置,单击图片可在“艺术家简介”与“专辑简介属性”之间切换。
5、在“旋转封面”上右键可个性化设置,可开启或关闭封面的旋转功能。
6、在“进度条”和“音量条”上右键可开启或关闭随机颜色。
7、在“可视化”面板上右键可进行个性化设置。
8、“视频界面”将鼠标移动到底栏右下角3个按钮的上方,有一个“弹出播放列表”响应区,在观看视频的时候无需切换到音乐界面即可操作播放列表中的音轨或视频,鼠标从底栏那个响应区离开时“弹出播放列表”将会自动隐藏。
特别说明:
1、在标题信息栏上双击,可定位到当前“正在播放的音轨和播放列表”。
2、在剩余播放时间处点击可在“总时长/剩余时长”之间进行切换。
3、尽量不要在视频界面切换“主窗口布局”,可能会导致脚本崩溃,如果你不小心切换并导致脚本崩溃,只需要在红色崩溃的面板上右键“重载”即可。
4、当播放视频文件时,就切换到视频界面观看,本主题支持 MPV 视频组件和 YOUTUBE 视频组件,观看本地视频建议使用 MPV 主窗口布局,观看流媒体视频建议使用 YOUTUBE 主窗口布
1、在界面中按住鼠标中键拖动即可移动窗口。
2、按住 Crtl+Alt+鼠标左键可移动窗口。
3、点击右上角第3个图标打开标题栏,这样你就可以像其它窗口移动方式一样移动窗口。
进入“文件-参数选项-显示-默认用户界面-颜色和字体”中的“颜色模式”下拉框里选择。
方法1:点击右下角第2个图标,打开快速设置面板,选择“颜色”栏中的预置颜色,确定即可。
方法2:进入“文件-参数选项-显示-默认用户界面-颜色和字体”中的颜色部分进行自定义配色(颜色配置可参考“智享阁”网站的“在线配色”工具)。
进入“文件-参数选项-显示-默认用户界面-颜色和字体”中的字体部分更改字体及字体大小,一般只需要修改“默认”和“播放列表”中的字体及字体大小即可。(因 Hack UI 的原因,字体项“播放列表”必须勾选)
面板个性化设置是体现个人需求与爱好的配置,将自己设置好的配置保存下来,有助于在主题更新时快速还原回去。EsnPC 主题面板个性化设置一般涉汲以下几个面板:
1、音乐界面上部的媒体库面板
2、音乐界面下部的播放列表界面
3、音乐界面下中部的简介界面
4、侧栏切换的库树界面
5、侧栏切换的简介界面
以上面板的的配置信息导入导出方法都是一样,具体操作如下:
一、导出配置:
按住 Shift+Win 键同时,在需要导出的面板上按鼠标右键,弹出菜单中选择“面板属性”,在弹出的面板中,点击“导出”按钮,选择保存位置,保存即可。
二、导入配置
按住 Shift+Win 键同时,在需要导入的面板上按鼠标右键,弹出菜单中选择“面板属性”,在弹出的面板中,点击“导入”按钮,选择配置文件位置,导入即可。